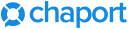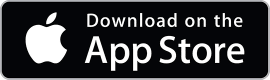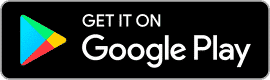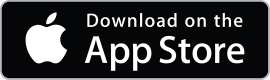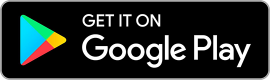Install Chaport on WordPress
185
November 25, 2022
To install Chaport on WordPress, you can use our official plugin: https://wordpress.org/plugins/chaport. Install the plugin using one of the suggested methods:
Method #1. Installing the plugin using the plugin search form
- Go to the admin panel of your WordPress website and go to
Plugins → Add New. - In the search field, type in “
chaport” and pressEnteron your keyboard. - Find the Chaport Live Chat plugin in the list of search results and click on
Install now. - When the plugin is installed, activate it by clicking on the
Activate Pluginlink. - Configure the plugin.
Method #2. Installing the plugin by uploading the chaport.zip archive
- Go to https://wordpress.org/plugins/chaport and click on the
Downloadbutton to get achaport.ziparchive. - Go to the admin panel of your WordPress website and go to
Plugins → Add New. - Click on
Upload Plugin. - Click on
Choose Fileand select thechaport.ziparchive. - Click on
Install Now. - When the plugin is uploaded, activate it by clicking on the
Activate Pluginlink. - Configure the plugin.
Method #3. Manual installation
- Go to https://wordpress.org/plugins/chaport and click on the
Downloadbutton to get achaport.ziparchive. - Extract the archive into
/wp-content/plugins/chaportdirectory. (It can be done over FTP, SSH, or web interface provided by your hosting provider). - Go to the
Pluginssection in the admin panel of your WordPress website. - Activate the plugin by clicking on the
Activate Pluginlink. - Configure the plugin.
Configuring the plugin
Method #1. Configuring the plugin using the app ID
- Go to chaport.com and register your account.
- Go to Settings → Installation Code and click on
Copy App ID. - In the admin panel of your WordPress website, go to the
Pluginssection. - Find
Chaport Live Chatand click onSettings. - Paste the copied app ID into the
App IDfield. - Click on
Save Settings. - Open your website and make sure the chat icon is displayed in the lower right corner.
- Done! 🎉 Chaport is successfully installed and configured. Enjoy communicating with your customers!
Method #2. Configuring the plugin using the installation code
Choose this method if you are going to use Chaport JavaScript API.
- Go to chaport.com and register your account.
- Go to Settings → Installation Code and click on
Copy Installation Code. - In the admin panel of your WordPress website, go to the
Pluginssection. - Find
Chaport Live Chatand click onSettings. - Paste the copied installation code into the
Installation Codefield. - Click on
Save Settings. - Open your website and make sure the chat icon is displayed in the lower right corner.
- Done! 🎉 Chaport is successfully installed and configured. Enjoy communicating with your customers!
If you don’t see the chat widget right after the installation, it might be due to a caching issue. Please try to clear your WordPress cache.