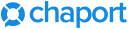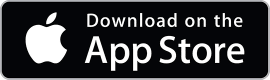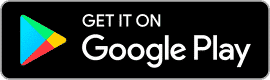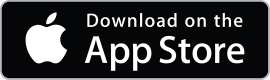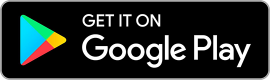Getting started with Chaport
Chaport is a modern live chat for websites that enables you to communicate with website visitors, answer their questions faster and, as a result, increase sales.
From this article, you will learn how to start using Chaport.
Overview
We will cover the following topics:
Creating an account
To start using Chaport, you need to create an account:
- Go to the registration page.
- Provide your email address, enter your password and click on
Sign Up. - A welcome page will open. Click on
Continue. - Enter your name and upload a photo (you can do it later if you like).
- You will receive an email to the provided email address (this might take up to 10 minutes after registration). Open this email and follow the
Activate Accountlink to complete the registration process.
Installing the chat widget on a website
While creating an account, you will be asked to install the chat widget on your website. To do this, you need to copy and paste an installation JavaScript code to the website yourself or send an instruction to your programmer by email.
You can skip this step and return to it later. The installation code is available in Settings → Installation Code.
To learn more, read the article Install Chaport on a website.
Customizing the chat widget appearance
To customize the appearance of the chat widget, go to Settings → Appearance. You can customize the color of the widget, its background, position, team name, greeting text and other options to make the widget perfectly match your website design.
To learn more, read the article Customize the chat widget appearance.
Adding operators
If you want your colleagues to help you receive chats, you need to add them to your account. To do this, go to the Operators section. Then click on the + icon to go to a page for adding an operator.
To learn more, read the article Add an operator.
Setting up Auto-Invitations
Auto-invitations are automatic messages based on specified rules and sent to website visitors on behalf of an operator. Their main goal is to attract visitors’ attention and increase the number of incoming chats.
By default, after registering an account, an auto-invitation with a standard greeting text is created:
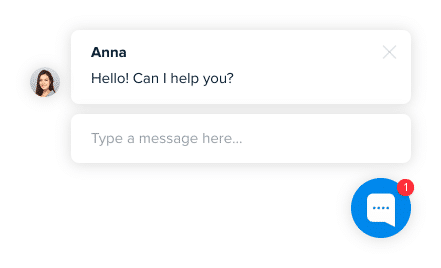
To change the message text and the rules by which this message is sent, go to Settings → Auto-Invitations and click on the i icon to the right of the auto-invitation.
You can also use chatbots instead.
To learn more, read the article Auto-invitations.
Installing Chaport on a computer or a smartphone
You can download Chaport for Windows or MacOS or get a mobile application for iOS or Android.
Be sure to share the link with your colleagues so that all your team members could benefit from using the apps.